반응형
DialogBox를 이용하여 선택한 엑셀파일 열기
DialogBox를 이용하여 엑셀파일을 선택하고, 선택한 엑셀파일을 Open합니다.
Application.GetOpenFilename 메서드를 이용합니다.
Syntax
Application.GetOpenFilename( FileFilter, FilterIndex, Title, ButtonText, MultiSelect )
- FileFilter : DialogBox에 표시할 파일의 필터 조건( Ex. *.xlsx )
- FilterIndex : FileFilter를 여러개 지정했을때, 가장 우선할 인덱스 번호
- Title : DialogBox의 제목표시줄 이름
- MultiSelect: 여러개의 파일을 선택할 수 있는지 여부, True이면 1차원 배열로 결과를 리턴
선택한 파일 열기
| Sub 선택파일열기() OpenFile = Application.GetOpenFilename() 'DialogBox 호출 '선택한 파일을 선택하지 않으면 종료한다. If OpenFile = False Then Exit Sub End If Workbooks.Open Filename:=OpenFile End Sub |
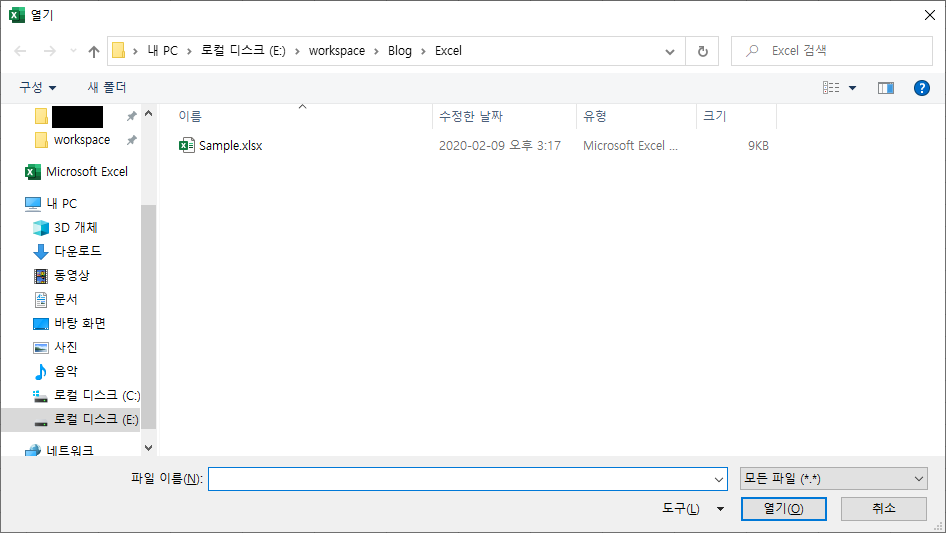
Application.GetOpenFilename 메소드에 의해 호출된 DialogBox에서 파일을 선택하고
Workbooks.Open 메소드를 이용하여 파일을 Open합니다.
선택한 n개의 파일 열기
| Sub 선택파일열기2() OpenMultiFile = Application.GetOpenFilename(MultiSelect:=True) '선택한 파일을 선택하지 않으면 종료한다. If IsArray(OpenMultiFile) = False Then Exit Sub End If 'Loop를 이용하여 파일을 Open한다. For Each OpenFile In OpenMultiFile Workbooks.Open Filename:=OpenFile Next End Sub |
GetOpenFilename 메소드의 MultiSelect 옵션을 이용하여, n개 파일을 선택합니다.
선택된 파일은 1차원 배열로 리턴되며, 이를 For문을 이용하여 반복해서 Open합니다.
끝.
반응형
'Study > Etc' 카테고리의 다른 글
| [자격증] 자산관리사 (0) | 2020.09.03 |
|---|---|
| [Excel] 피벗 테이블로 데이터 집계하기 (0) | 2020.08.20 |
| [Excel] Workbooks.Open 메서드를 이용한 엑셀파일 열기 (0) | 2020.02.09 |
| Google AdSense PIN번호 재요청 / 수령 및 등록하기 (0) | 2020.02.01 |
| Android Studio를 이용한 UI작성방법 알아보기 (0) | 2020.01.12 |