1. JDK Download
JDK는 Oracle사이트에서 다운로드 받을 수 있습니다.
Download URL : https://www.oracle.com/technetwork/java/javase/downloads/index.html
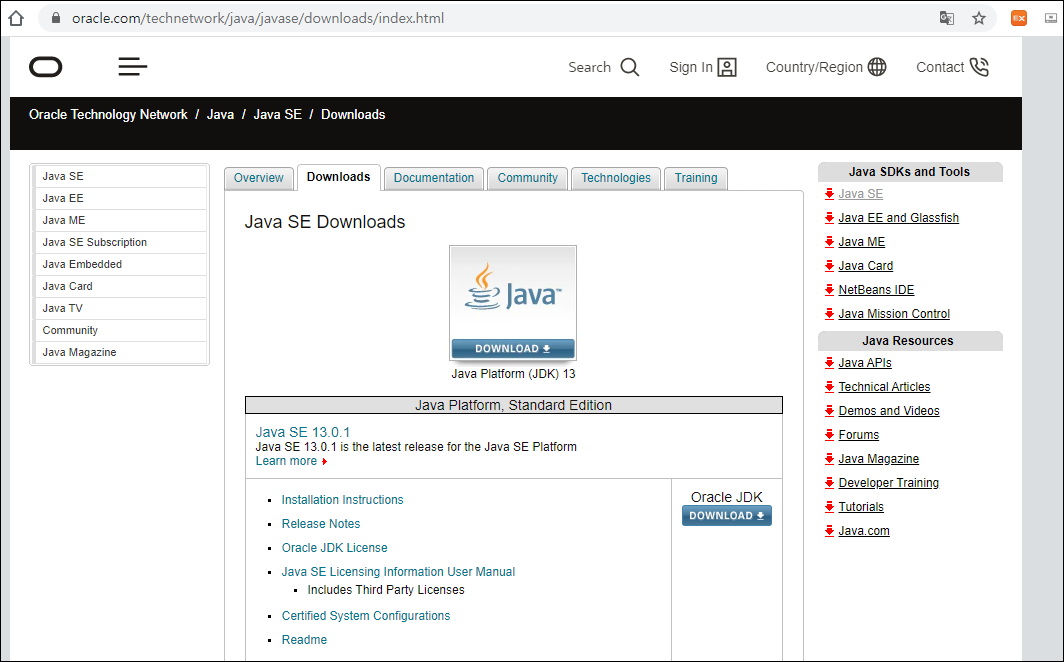 |
Download를 클릭하면 OS별로 다운로드 받을 수 있는 화면으로 이동합니다.
○ Accept License Agreement 를 선택하신 후 OS맞는 JDK를 다운로드 받습니다.
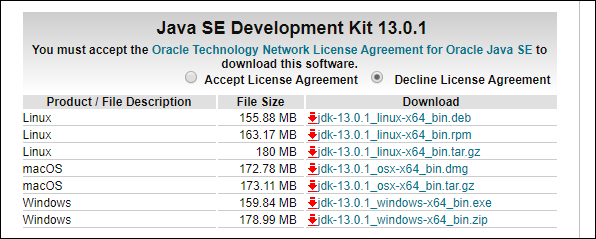 |
2. JDK 설치파일 실행
다운로드 받은 파일을 실행합니다.( jdk-13.0.1_windows-x64_bin.exe )
설치는 경로정보를 확인하고, Next 버튼으로 통해 간단히 설치할 수 있습니다.
 |
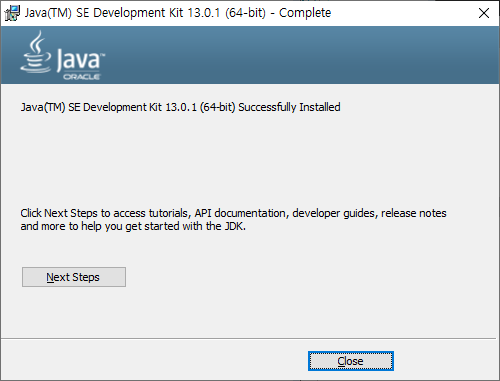 |
3. Java 환경변수 설정
[내컴퓨터] - [속성] - [고급 시스템 설정]으로 들어가면, 시스템 속성 팝업창이 뜹니다.
시스템 창에서 [고급]탭의 [환경 변수(N)...] 버튼을 클릭합니다.
환경변수 창의 사용자 환경변수에 path를 추가합니다.
[path]를 더블클릭하면 추가할 수 있는 팝업창이 뜹니다.
JDK가 설치되어 있는 경로를 입력합니다. ( C:\Program Files\Java\jdk-13.0.1\bin )
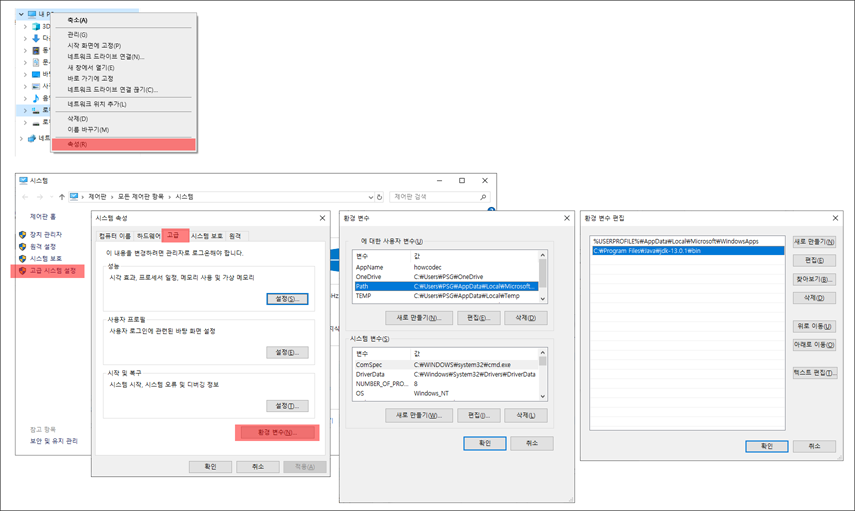 |
4. 설치 확인
Windows Command창을 열어 JDK가 제대로 설치 되었는지 확인합니다.
- [윈도우키 + R]을 눌러 실행창에 "cmd"를 입력합니다.
- Command창에 "java -version"을 입력하여, JDK와 Path가 제대로 설정되었는지 확인합니다.
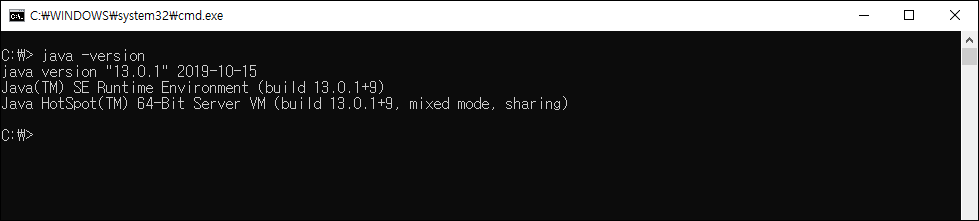 |
그림과 같이 버전정보가 표시되면 잘 설치된 것입니다.
'Study > Java' 카테고리의 다른 글
| 버블 정렬( Bubble Sort )를 이용한 데이터 정렬하기 (0) | 2020.01.04 |
|---|---|
| Collections.sort()를 이용하여 데이터(배열) 정렬하기 (0) | 2020.01.04 |
| [Java_File] 2차원배열 형태로 텍스트파일 읽기 (0) | 2019.12.21 |
| [Java] String.split()를 이용한 데이터 분할하기 (0) | 2019.12.20 |
| [Java] HashMap를 이용한 데이터 그룹핑하기 (0) | 2019.12.20 |